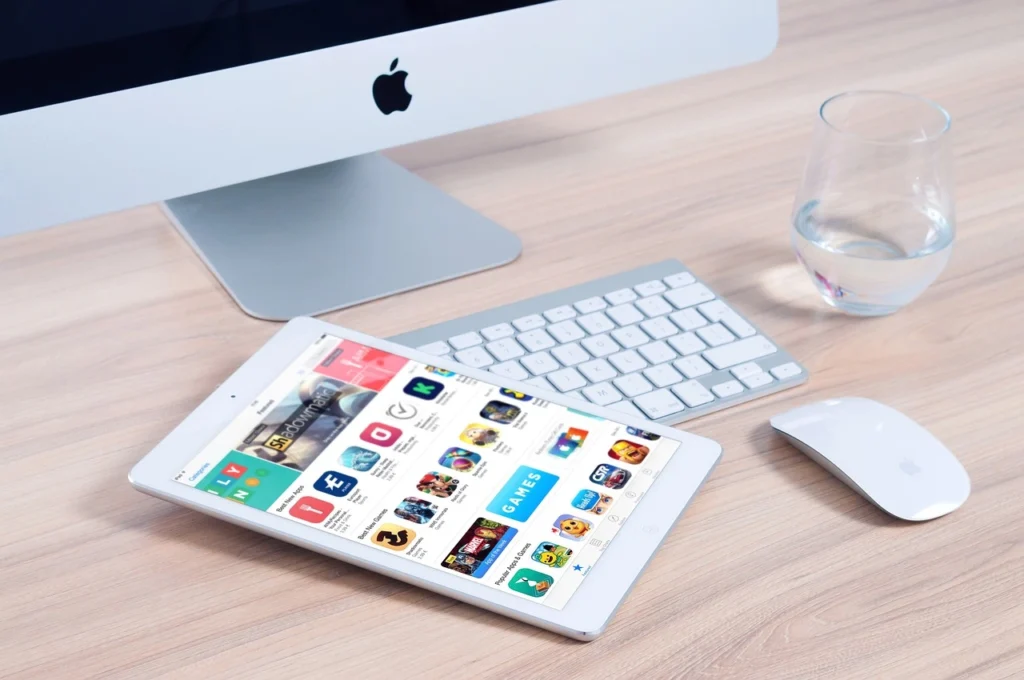Delta Airlines travelers can add their KTN number to the Delta app by visiting your SkyMiles account profile. KTN helps passengers by providing a comfortable travel experience. Meanwhile, adding a Known Traveler Number to the Delta app is a straightforward process that ensures your TSA PreCheck benefits are recognized for your flights. However, Delta travelers should have basic information about KTN, steps to add, methods, how to use it, and more.
What is KTN?
KTN or Known Traveler Number is a 9 or 10-digit number that identifies travelers who are approved for TSA PreCheck or other expedited screening programs. Additionally, KTN can be a combination of letters and numbers. Meanwhile, people approved for the TSA PreCheck Application Program, this number is 9 or 10 digits long. However, for those who are approved for Global Entry, NEXUS, or SENTRI, the KTN is the CBP PASS ID number.
Key points about Know Traveler Number
Here are the key points that travelers should keep in mind about the TSA PreCheck Know Travelers Number.
- If the passengers add KTN to their Delta account, then it will be updated within 36 to 48 hours.
- The guests must always ensure to add their KTN to their profile once enrolled in the program.
- Travelers can also KTN to both their existing or New bookings.
- If the passenger’s KTN isn’t showing on Delta:
- Travelers should check that their membership hasn’t expired.
- They must confirm that Delta participates in the TSA PreCheck program
- They should confirm that their KTN, name, and date of birth are accurate.
How To Add KTN to Delta app?

Travelers can add KTN to their Delta app with the following steps given below:
- First, open the official Delta Airlines app on your device.
- Then, log in or sign up for the Skymiles account, and go to your profile.
- After visiting your profile, find and select the Secure Flight Info option.
- Next, enter your KTN on the given labeled field.
- Then, cross-check the details and save the changes.
- Lastly, once you have added the KTN. Then it will be associated with your Delta account. Additionally, it will be included in your flight booking details when you reserve Delta flights.
How to Add KTN to Existing Delta Flight Reservation?
Delta passengers can add their Know Traveler Number to the existing booking with the following steps.
- First, visit the Delta Airlines website or mobile and go to your Delta account.
- Then, search your existing reservation.
- After that, edit the details to modify your information.
- Next, after modifying the details add the KTN to your profile.
- Then, re-request for your boarding pass.
- Lastly, once you have completed all the steps successfully you receive a boarding pass with the KTN.
What are the Steps to add a Know Traveler Number to Delta account by calling?

Delta Airlines travelers can add their TSA Know Traveler Number to their Delta account by calling customer service. Meanwhile, they can follow the steps given below for guidance.
- First, dial Delta Airlines Customer Service number 800-221-1212.
- Then, connect with the airline representative and request to add KTN to your existing or new booking.
- After, that provide all the required details to the agent along with the KTN.
- Next, the airline agent will add all the information and KTN on your behalf.
- Then, after the Know Traveler Number is added to your account you will be notified.
- Lastly, once the procedure is completed you will be added to your Delta flight booking.
Checking TSA PreCheck status
Passengers should check their TSA PreCheck status before adding KTN to the Delta Airlines account. Meanwhile, they can check it with the following steps:
- First, visit the TSA PreCheck website and Tap on the “Check Status” button.
- After that, fill in the required details such as full name, date of birth, and passport number or Known Traveler Number (KTN).
- Then, review your TSA PreCheck status.
- Lastly, you will know your membership is active if the website shows your current status, expiration date, and KTN (if applicable).
Related Blog: How to add to TSA Precheck to Delta App
Important Note: Travelers can apply for TSA PreCheck membership if they haven’t yet registered. Meanwhile, the website will notify them when they aren’t currently enrolled and will provide application instructions.
Using Known Traveler Number or KTN
Once travelers have been assigned a Known Traveler Number (KTN), they must include this number in the ‘KTN’ field of each reservation they make with Delta Airlines.
Additionally, the KTN also can be added during online booking via the Delta airline website, by calling the airline reservation agent, or with the travel management company making reservations. Meanwhile, Flight travelers should save their KTN to any frequent flyer profiles, employer booking systems, or online travel websites that they use.
Conclusion:
This blog provides help in adding KTN to the Delta App. Additionally, it also provides information about the other methods for adding KTN, its key points, how to use and more. Meanwhile, passengers must go through the guidelines set by Delta Airlines during the reservations.